|
ERROR!
You must enable Java Script on your browser to navigate this site. |
||
Push ButtonA Push Button is a Screen Object which provides a form of operator input during 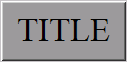 Once a Push Button is placed on the screen it can be selected by clicking on it with the left mouse button. To move the object, place the cursor over it, hold down the left mouse button and drag the object to the desired position. Resize handles are provided to allow adjustment of the overall size by dragging on them with the mouse in a similar fashion. To set the properties of a Push Button, Properties Dialog Box: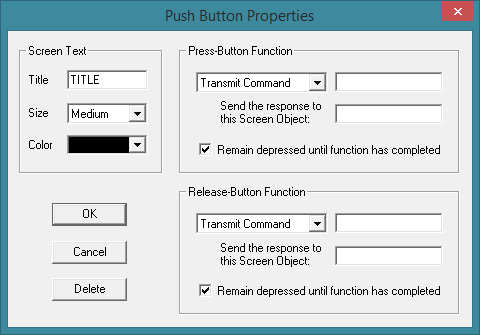 Screen Text:Title: Type in the text that will appear on the Push Button. Size: Selects the font size used for the text characters in the Push Button. Making changes to this attribute will also change the overall size of the Push Button respectively. Color: Selects the font color used for the characters in the title. Press-Button Function:Drop-Down Menu: Choose the function which will be performed when the Push Button is pressed down with the left mouse button during Remain depressed until function has completed: Check this box to have the Push Button remain depressed while it is waiting for this function to be completed. This provides two important benefits, first it allows the operator to see and verify that the function has executed, second it prevents the operator from unintentionally restarting the same function before it has completed. Release-Button Function:Drop-Down Menu: Choose the function which will be performed when the Push Button is released by the left mouse button during Remain depressed until function completed: Check this box to have the Push Button remain depressed while it is waiting for this function to be completed. This provides two important benefits, first it allows the operator to see and verify that the function has executed, second it prevents the operator from unintentionally restarting the same function before it has completed.
|