|
ERROR!
You must enable Java Script on your browser to navigate this site. |
||
Setup command (Security menu)Use this command to open the Lock Mode Properties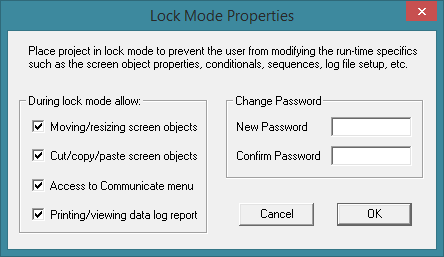 During lock mode allow:Moving/resizing Screen Objects: Check this box to allow the operator to move and/or resize the Screen Objects even if the project is in Cut/copy/paste Screen Objects: Check this box to allow the operator to cut, copy or paste the Screen Objects even if the project is in Access to communicate menu: Check this box to allow the operator to have access to the communicate menu even if the project is in Printing/viewing data log report: Check this box to allow the operator to print or view the data log report even if the project is in Change Password:New Password: To change the current password, or to set a password in a newly created project, type in the new password in the box at the right. This password can contain alpha or numerical characters and is case sensitive. Confirm Password: To confirm the password entered above, retype it in the box at the right. If these two passwords do not match, ModCom will reject the password change. To remove the existing password so that the project does not use one, simply clear both boxes above and hit "OK".
|