|
ERROR!
You must enable Java Script on your browser to navigate this site. |
||
Data WindowA Data Window is a Screen Object which is used to display live data. It can be configured to accept data from another object within ModCom, or to automatically poll an external 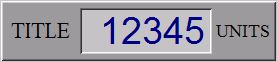 Once a Data Window is placed on the screen it can be selected by clicking on it with the left mouse button. To move the object, place the cursor over it, hold down the left mouse button and drag the object to the desired position. Resize handles are provided to allow adjustment of the overall size by dragging on them with the mouse in a similar fashion. To set the properties of a Data Window, Properties Dialog Box: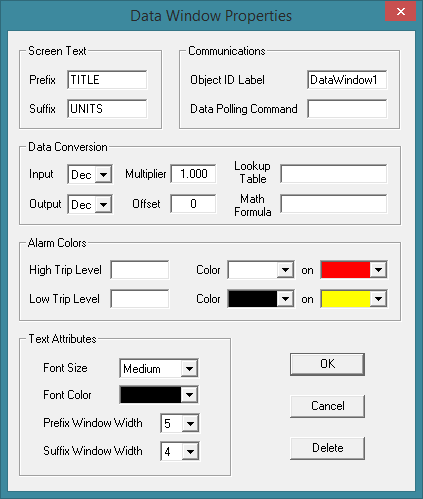 Screen Text:Prefix: Type in the text that will appear to the left of the data field. Suffix: Type in the text that will appear to the right of the data field. Communications:Object ID Label: Type in a label that will be used for identification by other objects within ModCom when sending data to the Data Window, using the displayed reading as a variable in another object's function, or when evaluating Conditional statements specific to the Data Window's value. Data Polling Command: If wishing the Data Window to continuously grab data from a Data Conversion:Input: Set this to the data format (Decimal, Binary, or Hexadecimal) which equals the format of the data being returned by the DAQ Module. Output: Set this to the data format (Decimal, Binary, or Hexadecimal) which should be displayed in the window of this screen object during Multiplier: Type in the multiplication factor which should be applied to the data before it is displayed. This can be a whole number as well as a number containing digits to the right of the decimal point. Offset: Type in the offset value which should be added to or subtracted from the data before it is displayed. This can be a whole number as well as a number containing digits to the right of the decimal point. Note, by default, the reading displayed in the Data Window will have the same number of digits to the right of the decimal point as the original data which was received from the Lookup Table: To convert the data using a lookup table of known substitution values, type in the filename which contains the table. If the full PATH name is not included, the file will be searched for in the current directory as shown in Math Formula: To convert the data using a mathematical expression, type in a formula here. This formula can contain the four basic arithmetic operators Alarm Colors:High Trip Level: Type in the level at which a high trip should occur. When the data value (after applying multiplication factor and offset) overshoots this level, the data field colors will change to that which is entered at the right. Once the value drops back below this level, the data field colors will return to their defaults. Note, this field is the decimal equivalent of the data value regardless of the type (Dec, Hex, Bin) chosen to be displayed in the window. Low Trip Level: Type in the level at which a low trip should occur. When the data value (after applying multiplication factor and offset) undershoots this level, the data field colors will change to that which is entered at the right. Once the value climbs back above this level, the data field colors will return to their defaults. Note, this field is the decimal equivalent of the data value regardless of the type (Dec, Hex, Bin) chosen to be displayed in the window. Text Attributes:Font Size: Selects the font size used for the text characters in the Data Window. Making changes to this attribute will also change the overall size of the Data Window respectively. Font Color: Selects the font color used for text in the prefix and suffix fields. Prefix Window Width: Selects the width of the prefix field. Note, dragging the resize handles will change the width of the data field only. Suffix Window Width: Selects the width of the suffix field. Note, dragging the resize handles will change the width of the data field only.
|